Selecting data using a drawn graphic or existing layer
Using the map viewer you can select data that is contained within an area, either a layer available on Canterbury Maps or a previously drawn graphic.
For the example below, we want to find out how many wells exist within a catchment.
1. First, make sure the catchment layer and the wells and bores layer have been added to the map (Hint: use the Add Data tool)
2. Open the Select Tool and make sure the wells and bores layer is ticked. Close the Select Tool
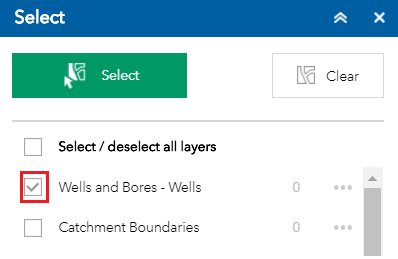
3. On the map, click the catchment so that you get a pop-up box appear. Click the three dots on the bottom right of the pop-up box and click ‘Select by Geometry’. This will then use this catchment boundary to select the wells within it. The wells will be highlighted on the map and the number of wells within the catchment will be shown next to the wells layer in the Select Tool.
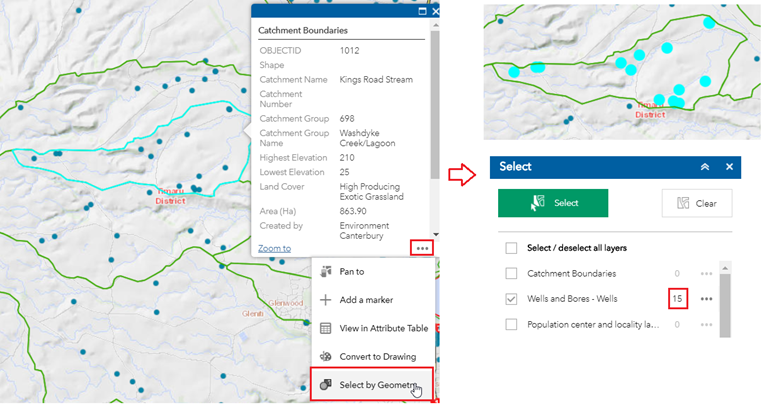
To select data within a drawing, repeat the above steps but click on the graphic in step 3 instead of a pre-existing layer
Once you have selected some features, there are a number of further things you can do with them. In the Select Tool, click the three little dots to the right of wells and bores and you will see some options:
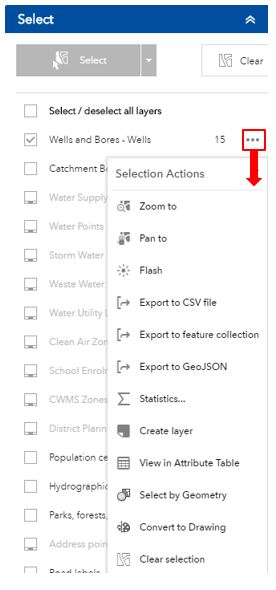
-
Zoom to – this will zoom to the selected features in the map
-
Pan to – this will keep the map at the same zoom scale and move to the selected features
-
Statistics – this will allow you to look at some statistics for the numeric fields of the selected features
-
Create Layer – this will add the selection as a layer to the Layer List. This is temporary and will only exist in the current map session.
-
Add a Marker – this will add a marker to the centre of the selected features
-
View in Attribute Table – this will open the Attribute Table and show the selected records (which you could then export to a .csv file).
-
Convert to Drawing – this will send the selected features to the Draw Tool where they can be named, symbolised and saved for later use.
-
Select by Geometry – this will use the currently selected features to select other features in the map.
-
Clear Selection – this will unselect the features.