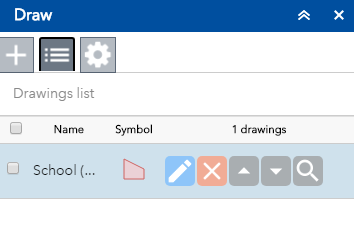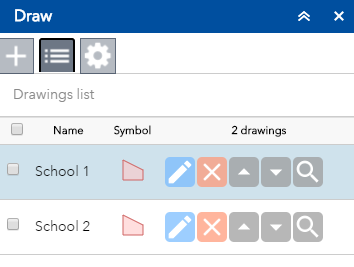Advanced Drawing Tools
Auto-load Drawings
You can choose if you want the drawings from your latest map viewer session to auto load in your next session. Use the toggle in the Draw tool settings tab to turn this function on and off. If you leave it on, the last drawings you worked on will auto load as soon as you open the Draw tool when you next access the map viewer.
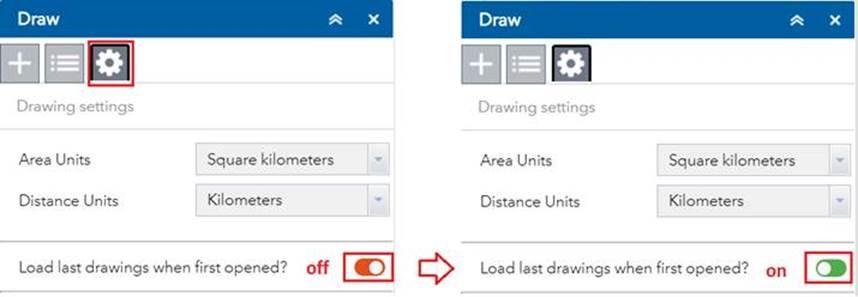
The next time you open the drawing tools in the Canterbury Maps Viewer this message should appear
Note: This function only works if you are using the same computer and web browser.
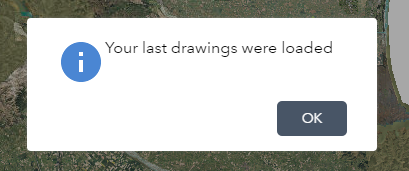
Cut Function
You can use the ‘Cut’ tool to modify the size and shape of your existing polygon and line drawings. Once you have drawn a polygon or line, go to edit this drawing in the Draw tool. You will see the Cut tool icon at the top of the edit panel. Click this icon and draw a line across your existing polygon or line to cut it into two. The result is two new drawings.
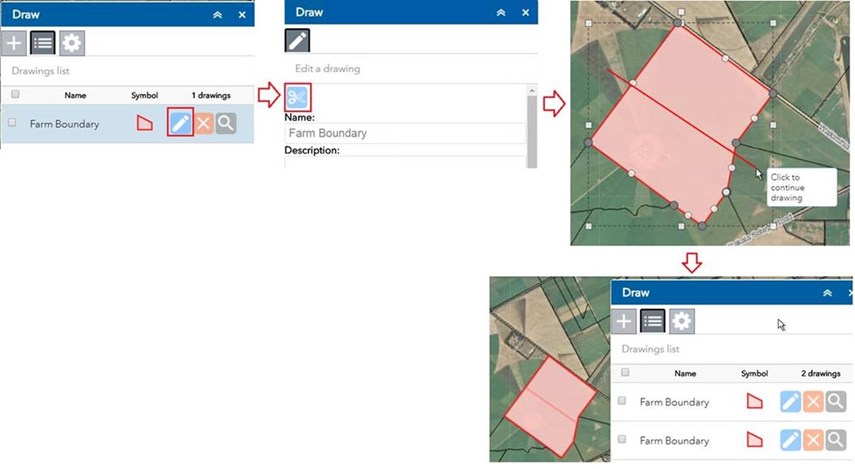
Copy graphics
Click on the layers you wish to copy and then select the copy graphics icon ![]() (at the bottom of the drawings list panel) to make duplicate copies of your drawings.
(at the bottom of the drawings list panel) to make duplicate copies of your drawings.
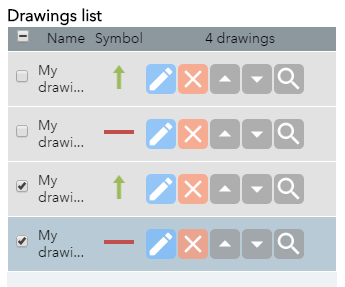
Buffer graphics
Select the drawings you wish to buffer and select the buffer tool - This can be found at the bottom of the drawing list panel 
Change the buffer size and number of rings

Merge Selected Drawings
Select the required layers and the click the merge tool to combine multiple drawings into one 
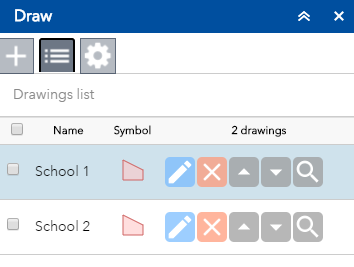
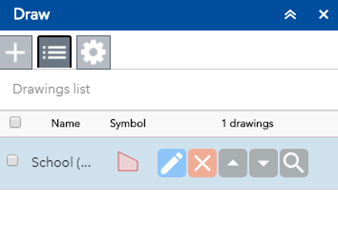
Explode Selected Drawings
Select the explode tool to create individual drawings from a collection of merged features