Attribute table
An attribute table is a database / table of information about a set of geographic features. Each row represents a feature on the map and each column represents the type of data that has been collected.
Want to filter the data? Read this for more information
Click the open attribute table button ![]() at the bottom of the map viewer to expand the attribute table.
at the bottom of the map viewer to expand the attribute table.
Click the hide attribute table button ![]() to collapse the attribute table.
to collapse the attribute table.
View layer attributes
Open the layer list ![]() in the map viewer and select view in attribute table from the layer options
in the map viewer and select view in attribute table from the layer options
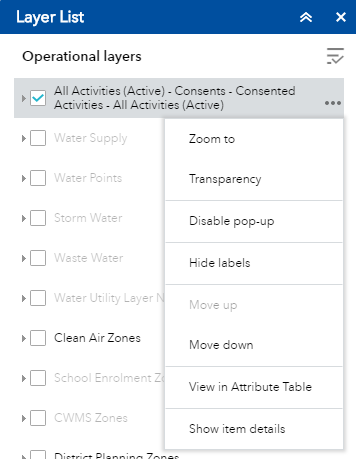
When you open the attribute table the features should be displayed in a table format.
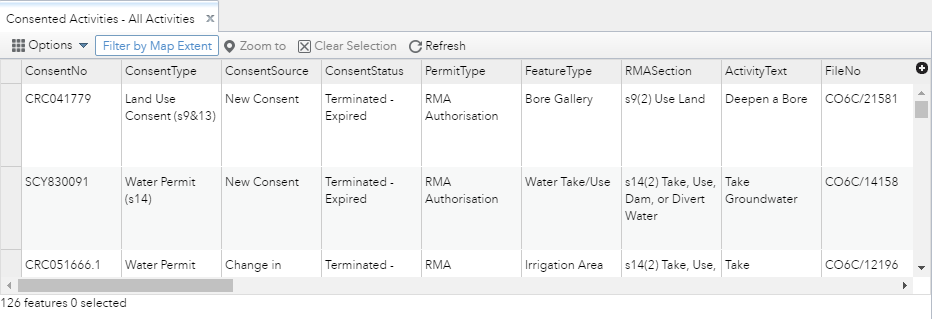
When the table is first opened, the 'filter by map extent button' is automatically turned on. This means that the table is only showing information / data in your current map extent (i.e what you can see on the map). To view all of the records, simply click this button to turn it off.
Using the attribute table
Select a record - Clicking a record in the table selects it and highlights the corresponding feature on the map. Double clicking on a record will zoom to the feature on the map. Press the Shift or Ctrl key to select multiple records.
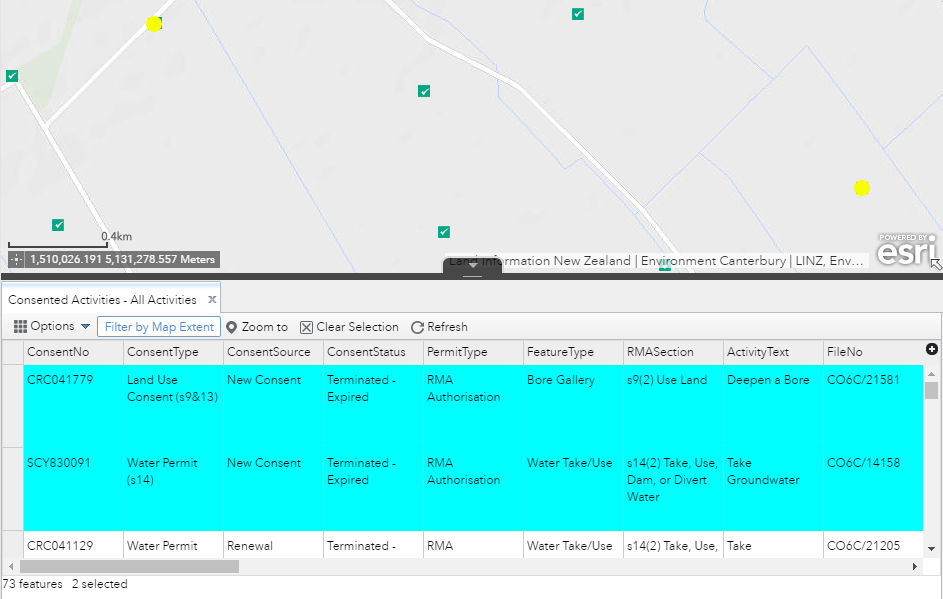
Clear selections - Clicking the clear selection button  clears all selections.
clears all selections.
Zoom to selected features - Clicking zoom to resets the map extent to center around selected features.
Refresh - Clicking refresh resets the table structure after any changes have been made.
Sort by columns - The information can be sorted based on a column. Click on a heading to sort the results in ascending or descending order.
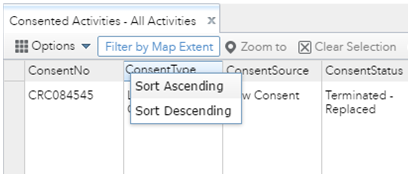
Arrange columns - Click and drag a column header to rearrange the table.
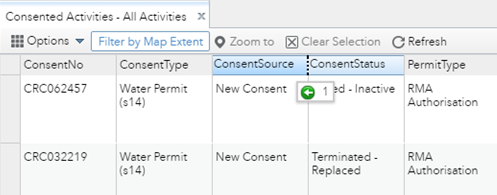
Show or hide columns - Clicking the plus ![]() icon on the right side of the attribute table opens the column visibility window. Check or uncheck the column names to set them to visible or invisible in the table.
icon on the right side of the attribute table opens the column visibility window. Check or uncheck the column names to set them to visible or invisible in the table.
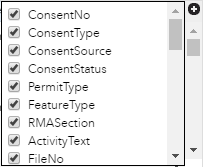
Options - Click the options drop down for more attribute table tools.
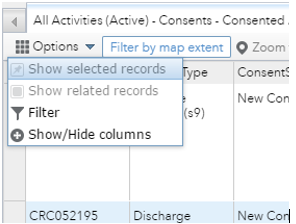
- Show Selected Records - Only displays selected records.
- Show Related Records - Displays related records if a selected record has related table.
- Show or Hide Columns - Equivalent to clicking the plus
 icon on the right side of the panel to set visibility for individual columns
icon on the right side of the panel to set visibility for individual columns - Filter by Map Extent - When this button is turned on the table will only show features that are displayed in the current map window
 .
. - Filter - Allows you to filter records in the table and on the map (for more information go to the filter help section).