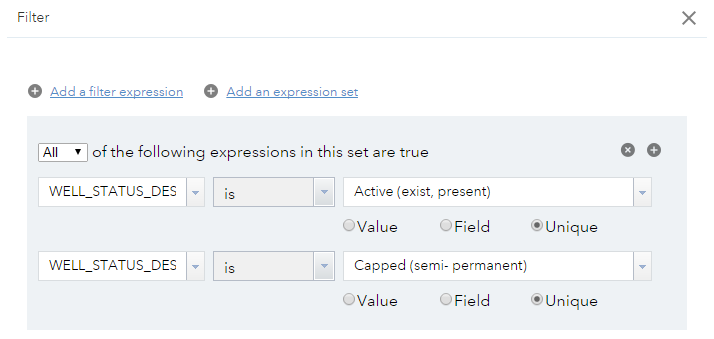Filter
The filter option allows you to control what data will be shown on the map. For example, you may only want to see wells that active, or resource consents that expire after a certain date
Add a filter expression
Follow these steps to construct a filter expression.
1. In the attribute table select the layer tab that you want to filter.

2. Click on the options drop down list and select filter ![]() .
.
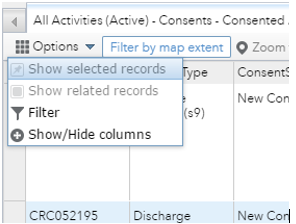
3. Click add a filter expression.
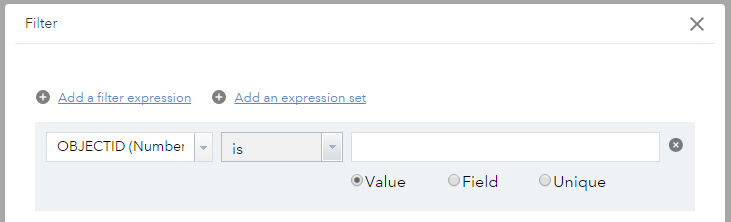
4. Fill in the expression drop down lists.
Column headers - These are the data table attributes for each layer.
Operators - Determine how the data will be filtered.
- Number operators require number values only.
- String operators can contain numbers and characters.
- Date operators require values in a date format.
| Number Operators | String Operators | Date Operators |
|---|---|---|
| is | is | is on |
| is not | is not | is not on |
| is at least | starts with | is before |
| is less than | ends with | is after |
| is at most | contains | is between |
| is greater than | does not contain | is not between |
| is between | is blank | is blank |
| is not between | is not blank | is not blank |
| is blank | ||
| is not blank |
Values - Enter a relevant word, phrase, character, number or date. Select unique to select from a list of real data values.
Example:
Choose a column header e.g SURVEY_NAME, an operator e.g is, and a value e.g 11236C01NOM Akaroa.
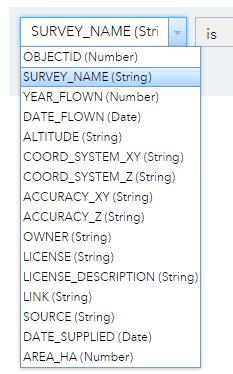
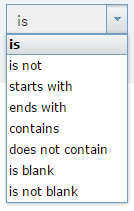
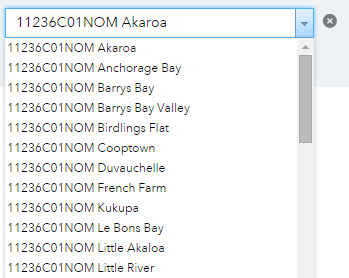
5. The example expression in step 4 would filter the imagery extents on the map to only show the 11236C01NOM Akaroa aerial survey extent. All others would be turned off.

Add an expression set
A greater level of filtering can be achieved by applying multiple filter expressions, using an expression set.
Example:
Filtering the wells and bores layer to only display Active or Capped wells.