Add local data
 Click on the Add Local Data icon to add files from your computer to the map.
Click on the Add Local Data icon to add files from your computer to the map.
The add local data tool allows you to add shapefiles, GPX files and CSV files to the map.
Add Data
Use the drop down button to select the file type you would like to upload.
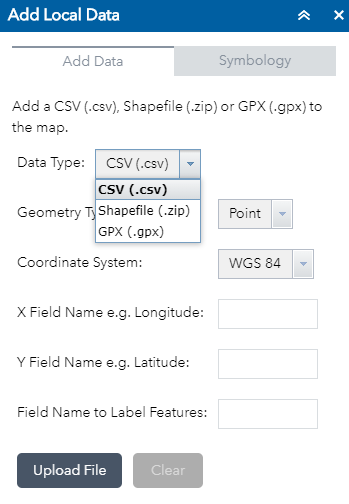
Adding a CSV
The Add Local Data tool allows you to display your data as points, lines or areas. If you want to display your data as lines or areas, then you need an extra column in the csv file that indicates which rows (or points) make up each line or area.
Points
Open the Add Local Data tool in the ECanMap Map Viewer and select the CSV option from the drop down. To add your CSV file as points, choose the ‘Point’ option in the drop down. Fill out the other boxes with the field names used in your CSV.
 |
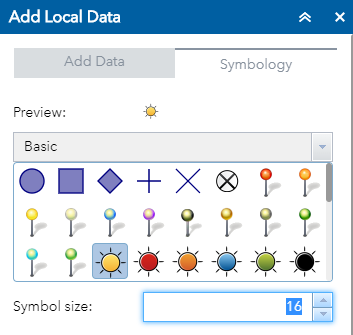 |
Click ‘Upload File’, a layer will be added to the Layer List showing one point per table row. You can change the default symbology of the point by clicking the Symbology tab and choosing a symbol for the points.
Lines or Polygons
Add CSV file as lines or polygons If your CSV file represents lines or polygons, you will need to choose either the Line or Polygon option. There will need to be a field in your csv file which indicates which records make up each line or polygon.
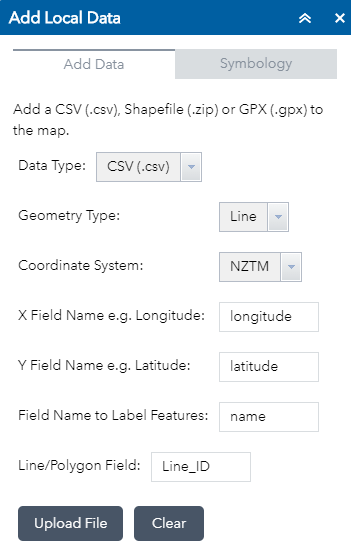
Click ‘Upload File’. You can change the default symbology of the line or area by clicking the symbology tab and choosing a symbol for the points.
Adding a Shapefile
Before you can add a shapefile to the map, all the components that comprise a shapefile must be zipped up into a .zip file. To do this, locate the shapefile in Windows Explorer, select all the files that comprise the shapefile and send them to a zipped folder.
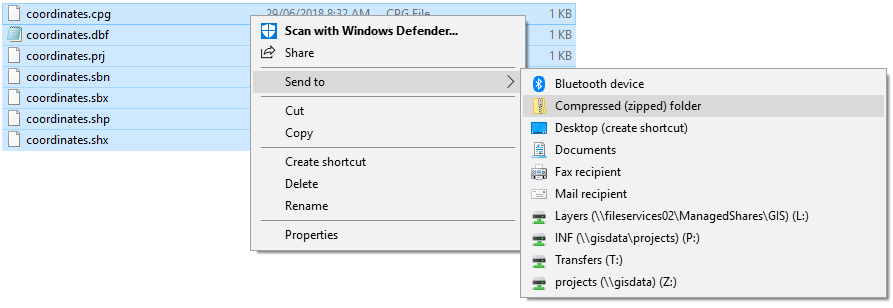
Use the Add Local Data tool to add the .zip folder to the map by choosing shapefile in the dropdown and located and uploaded your zipped shapefile.
Adding a gpx file to the map
A gpx file is created by a GPS device like a Garmin. To load a gpx file, choose the gpx option from the dropdown in the Add Local Data tool, locate the gpx file and upload it.
