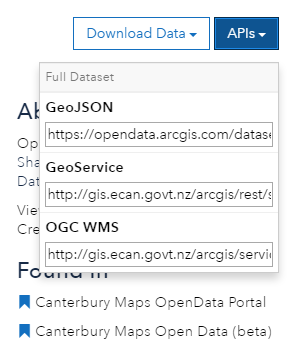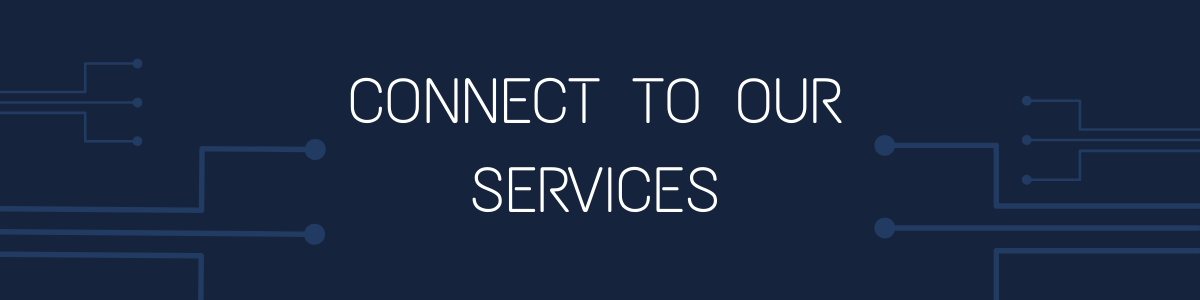
Here you can learn how to connect to Canterbury Maps services from other GIS software applications
Instead of downloading the data from Canterbury Maps, you can directly connect to the APIs / web services provided.
There are a variety of web service protocols to choose from:
Various third party GIS applications can use these above services and protocols to gain direct data access. For example ArcMap or ArcPro (not free - licence required), ArcGIS Online (free), QGIS (free download), Hexagon, MapInfo.
OGC WMS/WFS/WMTS Services:
|
To find the URL’s for the OGC WMS and WFS services, go to the open data page on the Canterbury Maps homepage. Locate the data you wish to find the service URL for and copy the URL from the APIs dropdown. Note: This is not enabled for all features, some layers may not have this feature set up |
|
Arcmap or Arcpro:
How to connect to the Canterbury maps services through Arcmap and ArcPro.
1. In the catalog, expand the GIS Servers folder, click ‘Add ArcGIS Server’
2. Type the URL of the ArcGIS Server site you want to connect to in the Server URL text box and click finish.
Here is a list of the Canterbury Maps servers:
Canterbury Maps public server - https://gis.ecan.govt.nz/arcgis/rest/ – This is where you can find all of the data that is on Canterbury Maps.
BaseMap Server - https://gisbasemap.ecan.govt.nz/arcgis/rest/ - This is where you can find the latest and historic imagery basemaps.
Imagery Server - https://gisimagery.ecan.govt.nz/arcgis/rest/ - This is where you can find image services
Hosted Tile Server - https://tiles.arcgis.com/tiles/RNxkQaMWQcgbiF98/arcgis/rest/services/ - This is where you can find new hosted tile layers such as the latest imagery basemap
3. Drag in the service you wish to view


Tips
- You can alter the transparency of the tiled layer for better visualization of data overlays by right-clicking on the layer and selecting Properties> Advanced
- Set the map data frame to the same datum as the tile set being used. See View> Data Frame Properties> Coordinate System
- For details of the data source including extents, scale range, formats and coordinate system right-click the layer and select Properties> Source
- If not already configured, ArcMap sets the data frame coordinate system to that of the first data set added. As all LDS WMTS services are added as Web Mercator by default, you will need to change the map data frame so that it is also NZTM. Aligning the data frame and WMTS tile set will ensure the tiles are displayed without distortion. Go to the View menu and select Data Frame Properties. Click on the ‘Coordinate System’ tab, and use the search function to find NZTM. Select NZGD 2000 New Zealand Transverse Mercator, then click Apply and OK
- If your request fails, you may need to change your internet settings to use a proxy server and enter your proxy details. ArcGIS uses your Internet Explorer settings. To change these settings:
Open Internet Explorer - Select Tools > Internet options - Select Connections > LAN settings Check the use a proxy server box and fill out the details as per your IT policy. You can check that ArcGIS has imported the proxy setting from Internet Explorer by: Opening ArcCatalog - Select Customize > ArcCatalog Options - Select the Connections tab to view or edit the proxy details.
ArcGIS Online
How to connect to the Canterbury maps data through ArcGIS online
-
Sign in with your ArcGIS Online account
-
Select the Map tab (at the top of the page)
-
At the top left, select ‘Add Layer from Web’
-
Find the service you are going to add to the map by going to one of the URLs below. You will need to navigate through the folders to get to the service level e.g https://gis.ecan.govt.nz/arcgis/rest/services/CCC/CCC_Benchmark_Network/MapServer
Canterbury Maps public server - https://gis.ecan.govt.nz/arcgis/rest/ – This is where you can find all of the data that is on Canterbury Maps.
BaseMap Server - https://gisbasemap.ecan.govt.nz/arcgis/rest/ - This is where you can find the latest and historic imagery basemaps.
Imagery Server - https://gisimagery.ecan.govt.nz/arcgis/rest/ - This is where you can find image services
Hosted Tile Server - https://tiles.arcgis.com/tiles/RNxkQaMWQcgbiF98/arcgis/rest/services/ - This is where you can find new hosted tile layers such as the latest imagery basemap -
In the pop-up box, type in the service URL, and ‘add layer’


QGIS
How to connect to the Canterbury maps data through QGIS
-
You can alter the transparency of the tiled layer for better visualisation of data overlays by right-clicking on the layer and selecting Properties > Transparency
-
For details of the data source including extents, scale range, formats and coordinate system right-click the layer and select Properties > Metadata
-
Click ‘Layer’, and then ‘Add Layer’, followed by ‘Add ArcGIS MapServer Layer’
-
Click ‘new’ And then add the service name and URL Copy and paste the URL from the ‘services’ tab of the layer of choice into the URL field – removing the ‘S’ from https unless you’re using version 2.8.1
-
Once added select connect
Canterbury Maps public server - https://gis.ecan.govt.nz/arcgis/rest/services – This is where you can find all of the data that is on Canterbury Maps.
BaseMap Server - https://gisbasemap.ecan.govt.nz/arcgis/rest/services - This is where you can find the latest and historic imagery basemaps.
Imagery Server - https://gisimagery.ecan.govt.nz/arcgis/rest/services - This is where you can find image services
Hosted Tile Server - https://tiles.arcgis.com/tiles/RNxkQaMWQcgbiF98/arcgis/rest/services/ - This is where you can find new hosted tile layers such as the latest imagery basemap
Note: Ensure you use the URL with "Services" at the end


Adding other web service layers in QGIS
Web feature services (WFS) allow you to serve features over the internet and define symbology to use when displaying. A web map service (WMS) is a way of making maps available online.
A WMS/WMTS (Web Map Tile Service) delivers map images. It differs from WFS as a WFS communicates geographic feature information. All basemaps and raster layers can be accessed via WMTS.
A WCS is a web service that is used to transfer coverages, any objects that cover a geographic area over space and time.
Any of these options can be added to QGIS by following the above steps. Instead of selecting ‘Add ArcGIS MapServer Layer’ select either
-
Add WMS/WMTS Layer
-
Add WCS Layer
-
Add WFS Layer
You need to ensure that the service you are selecting has the selected capabilities enabled e.g if adding a WMS layer the service selected has to have the WMS capability